Visual Studio Code (VS Code) でPythonを動かす
今日はPythonのコーディングをさらに使いやすくするため、VS Codeを入れていきます。
なぜ入れた方が良いかも後ほど説明します。
VS Codeのインストール
VS Codeのダウンロードサイトから実行ファイルをダウンロードします。
ダウンロードされたexeファイルを実行し、指示通りに進めていきます。
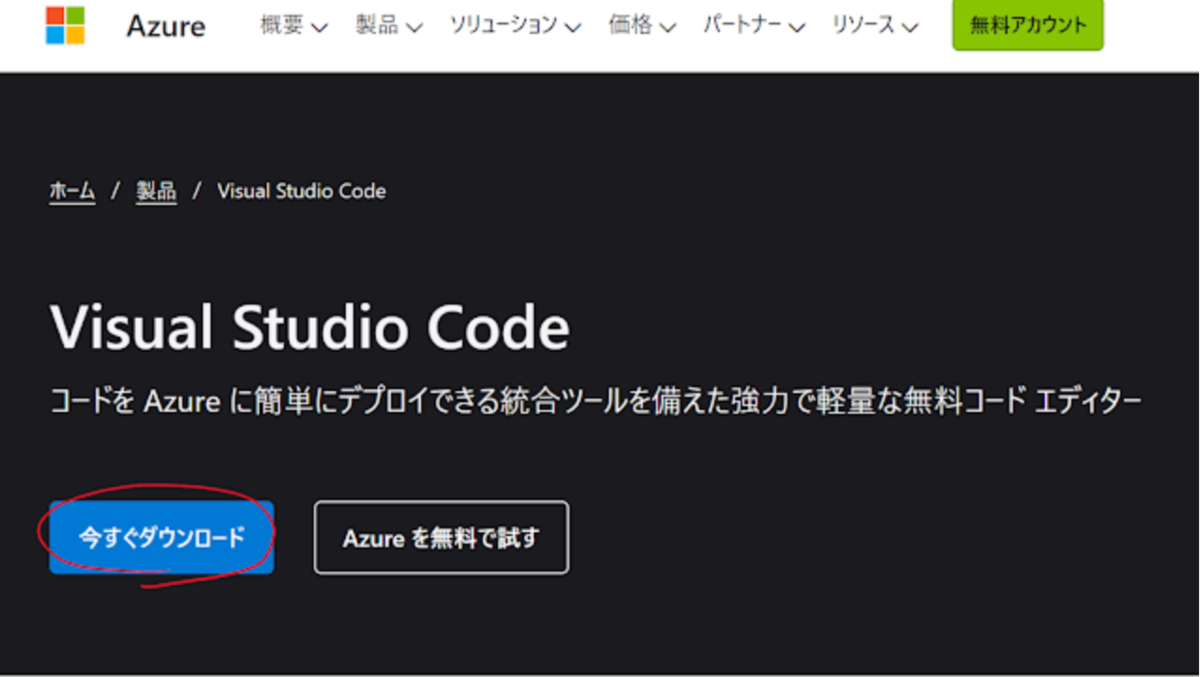
いろいろ聞かれますが、特に何も変えずに「次へ」をクリックしていけばよいです。 しいて言えばデスクトップにアイコンを作成した方が便利、くらいでしょうか。
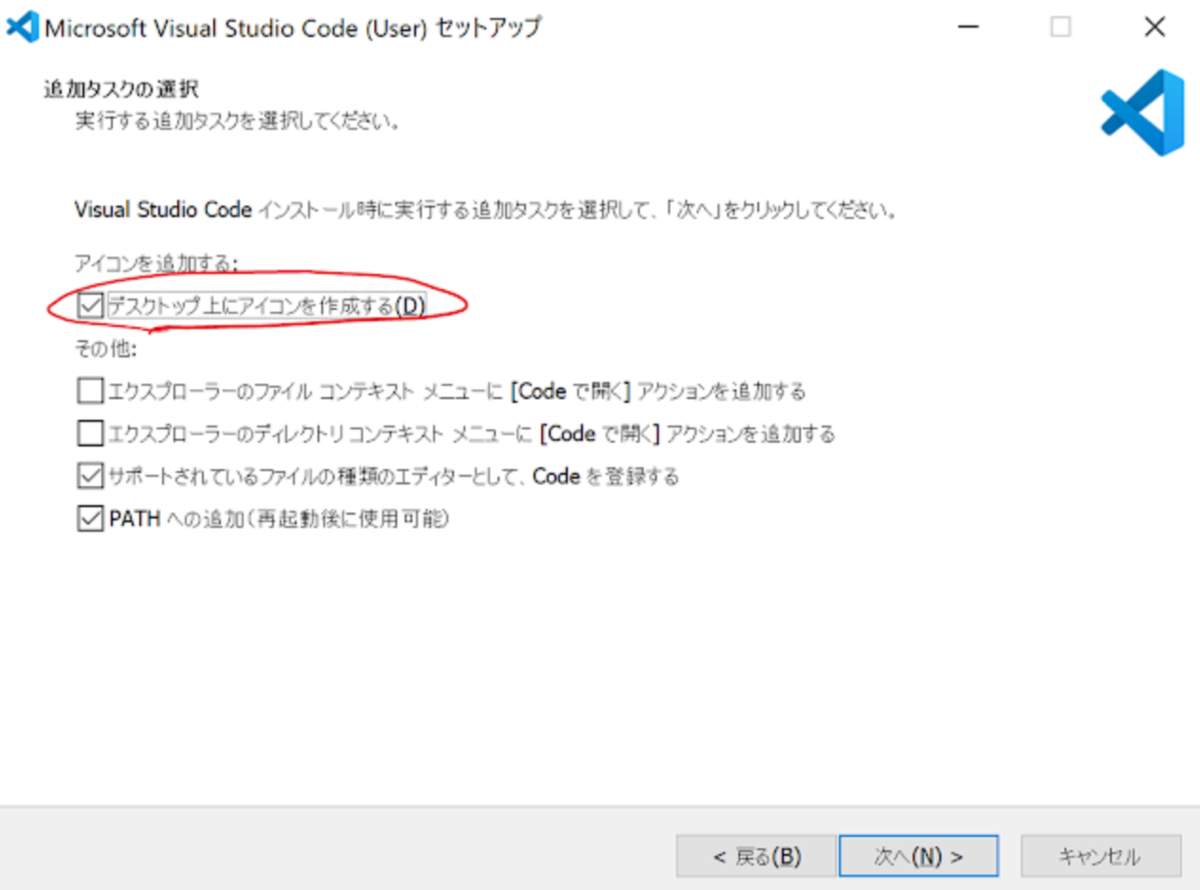
VS CodeにPython環境を構築する
VS Codeを起動したら、まず必要なモジュールを入れていきます。
下図の四角が4つ並んだもの(Extensions)をクリックします。
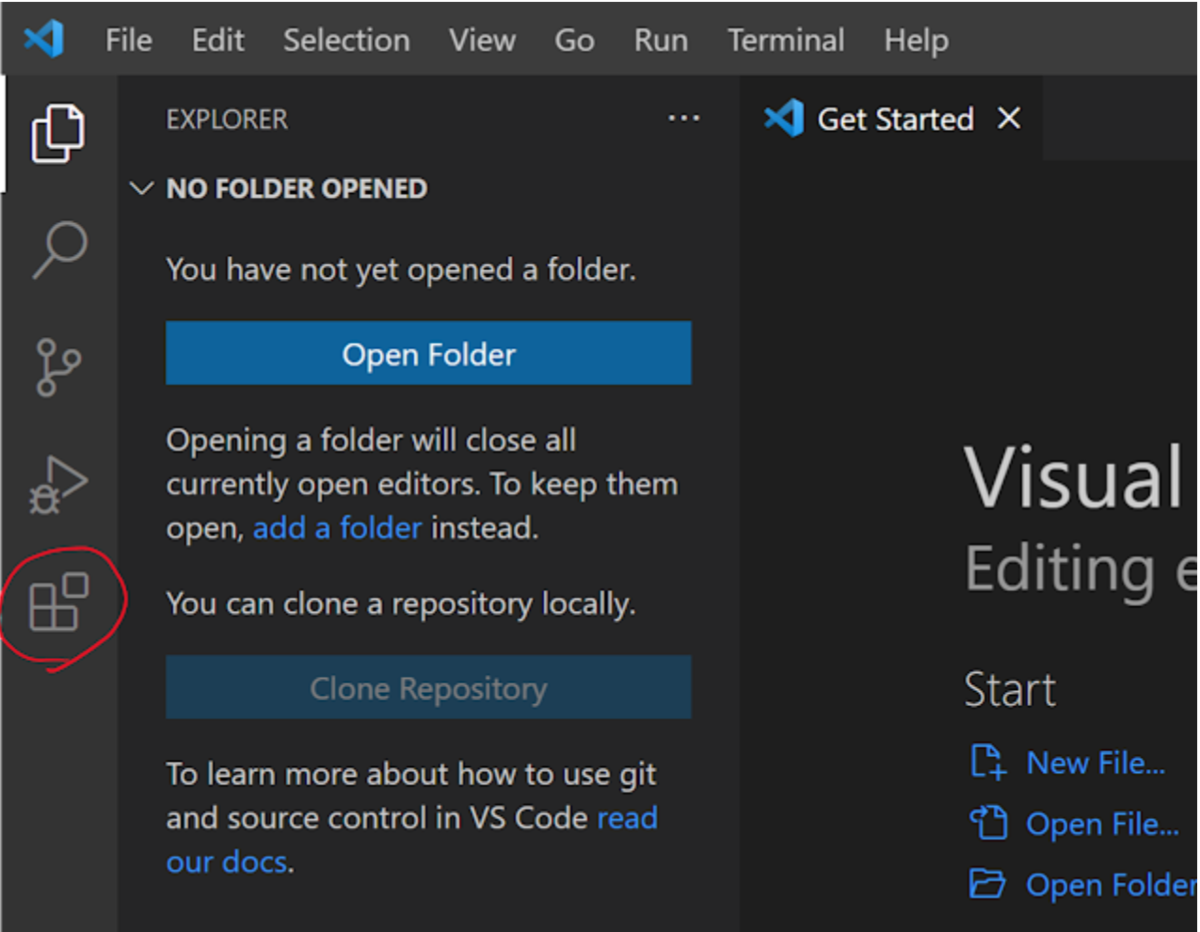
Popularの中に「Python」があると思うので、その横の「Install」をクリックします。
ない場合はSearch欄に「Python」と入力して検索しましょう。
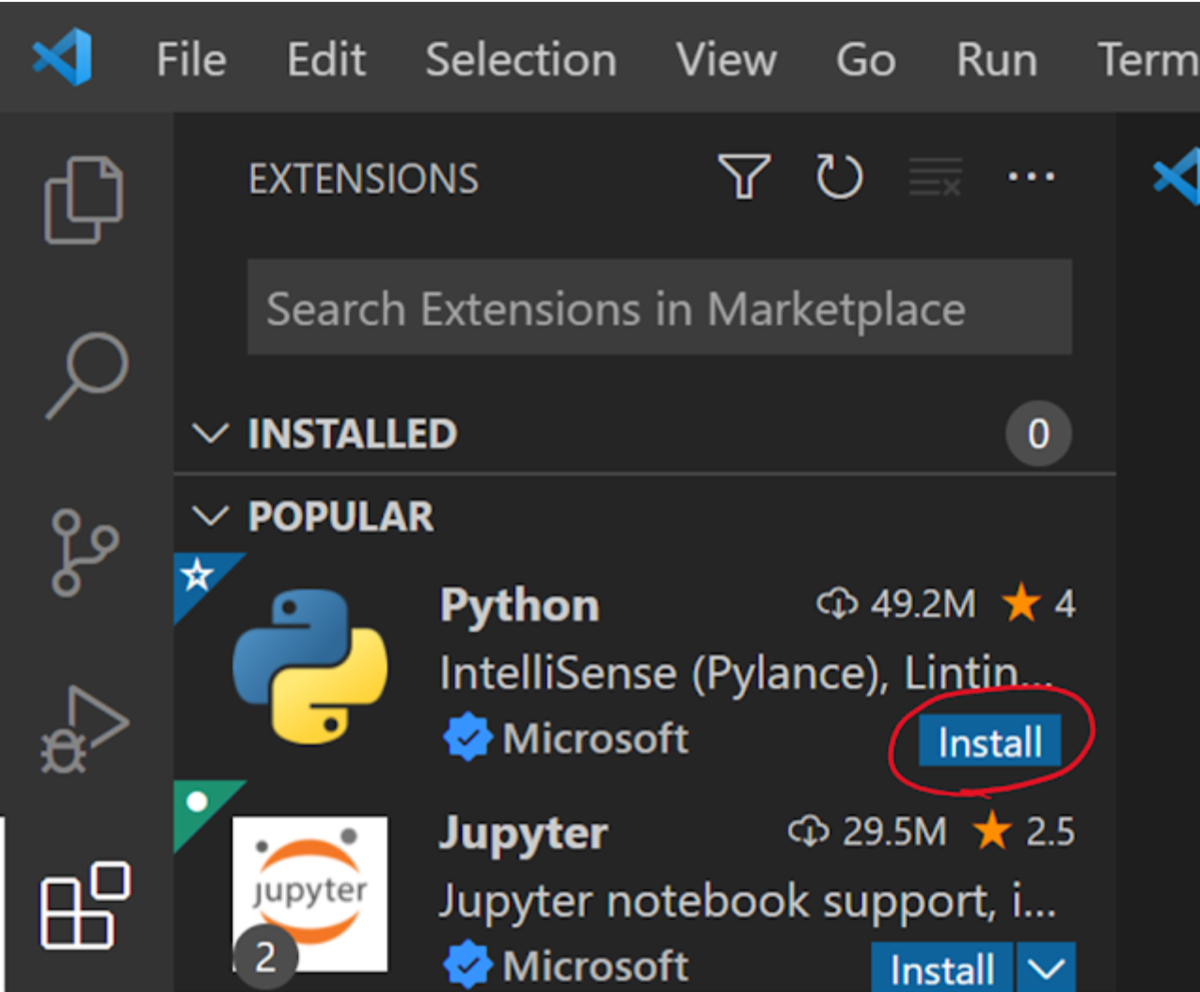
あと必須ではないですが、「japanese」と検索すると日本語化するモジュールもインストールできます。こちらも入れておきましょう。

日本語化パッケージを入れた場合は再起動しろと言われますので、「Restart」から再起動します。
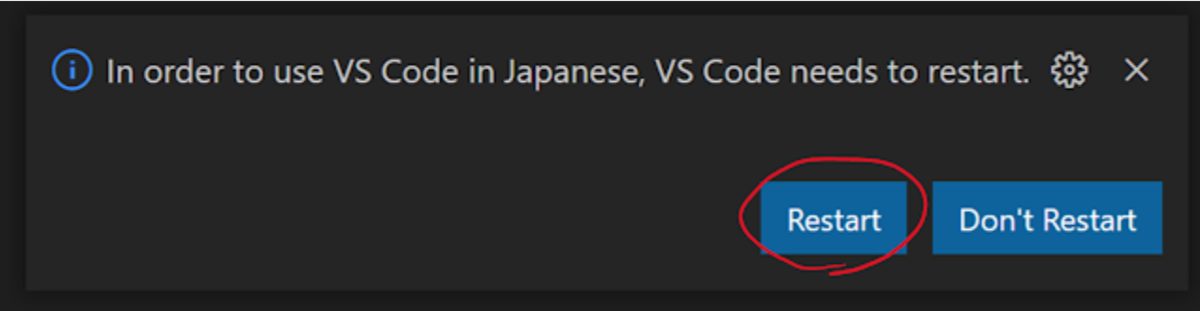
Pythonの実行
それではPythonを実行してみます。 実行の方法はこれもいろいろあるのですが、今回はJupyter Notebookを使う方法で行います。
「ファイル」→「新しいファイル」を選択し、「Jupyter Notebook」を選びます。


枠が出てきますので、そこにPythonコードを入れます。 前回と同じように、このように入れます。
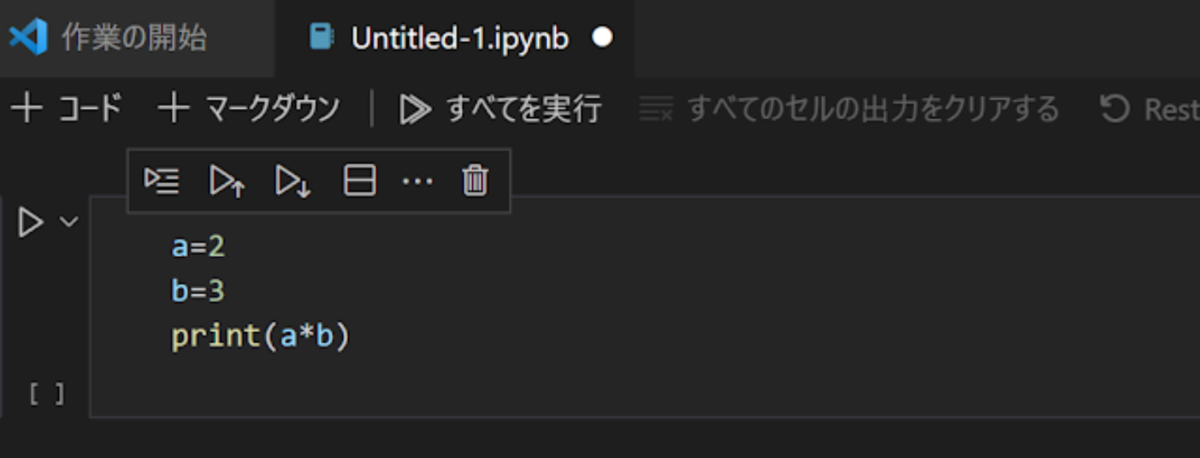
あとはShift+Enterです。
初回のみipykernelのインストールを促されますので、流れに任せてインストールします。
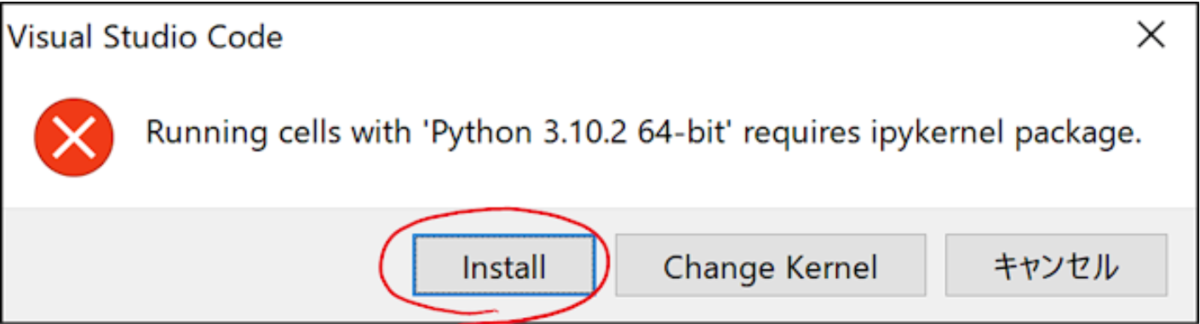
結果が出てきました。
VS Codeを使う理由
いかがでしたでしょうか。結構簡単にPythonの開発環境が構築できたかと思います。 JupyterはAnacondaなど他の環境でも使うことはできますが、私がVS Codeをお勧めする理由はいろいろとあります。
起動が早い
いらちな性格のせいかもしませんが、結構大事なんですよね。純正のJupyterだとブラウザが起動されて準備が完了するまでに時間がかかり、やる気をそがれてしまいます。VS Codeは本当にサクサク動きます。
きれいに色分けしてくれる
変数や関数などの色分けが、地味なのですが見やすいです。
関数や変数など補完してくれる
これが一番のメリットだと思います。例えば「pri」まで入れると候補を出してくれて、あとはTabやEnterを押すだけで入力が完了します。 結構長い関数や、自分で作った長い変数などもあるとかなり入力の手間が省けますし、長いコードになってくると変数も多くなるので、候補が出てくるのは助かります。
また、関数は ( を入れたタイミングで関数の説明や入れる変数の説明が出てきます。関数の使い方って多すぎて全然覚えられないので、これもうれしいです。 (できればこれも日本語対応してほしいところ。。)