WindowsでPythonを使ってみる(超初級)
Pythonの環境構築に関して記述していきます。
Python環境の構築方法いろいろ
ひとえにPythonといっても、環境の作り方はいくつかあります。
1. Anacondaをインストール
大体の書籍やネットを見ると、この方法が書かれています。
【メリット】Python以外にもいろいろなツールがそろってる
【デメリット】容量が結構必要。少しとっつきづらい(個人的に)
2. Visual Studioをインストール
マイクロソフトが提供しているプログラムソフトです。
【メリット】Python以外にもC#、C++などいろいろなコードが使える
【デメリット】容量がかなり必要。PC性能が良くないとめっちゃ動作が重い。。
3. Pythonのみをインストール
【メリット】簡単に構築。動作サクサク
【デメリット】使いづらい
3.に加え、マイクロソフトが提供しているプログラミング用のエディタソフト(VSCode:Visual Studio Code)を入れる方法です。
【メリット】比較的簡単で動作サクサク。使いやすい。
【デメリット】今のところなし。いろいろしようと思うと1.2.でしかできないこともあるのかも。
ということで、このブログでは4.を前提に進めていきます。
Pythonのインストール
今日は4.の方法をとる準備として、3.Pythonのインストールを紹介します。
まずPythonの公式ページのダウンロードサイトに行き、「Download Python ...」からインストーラーをダウンロードします。
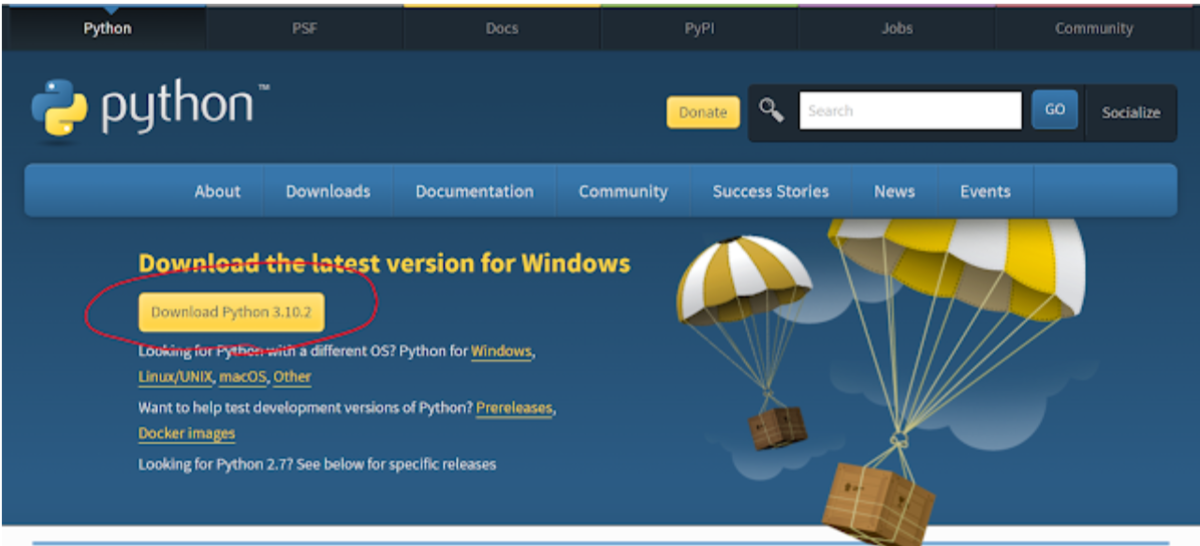
ダウンロードしたexeファイルを起動します。
「Add Python xxx to PATH」にはチェックを入れておきましょう。推奨ではないそうなのですが、PATHに入れないと何かと不便。。
チェックを入れたら、「Install Now」をクリックしましょう。
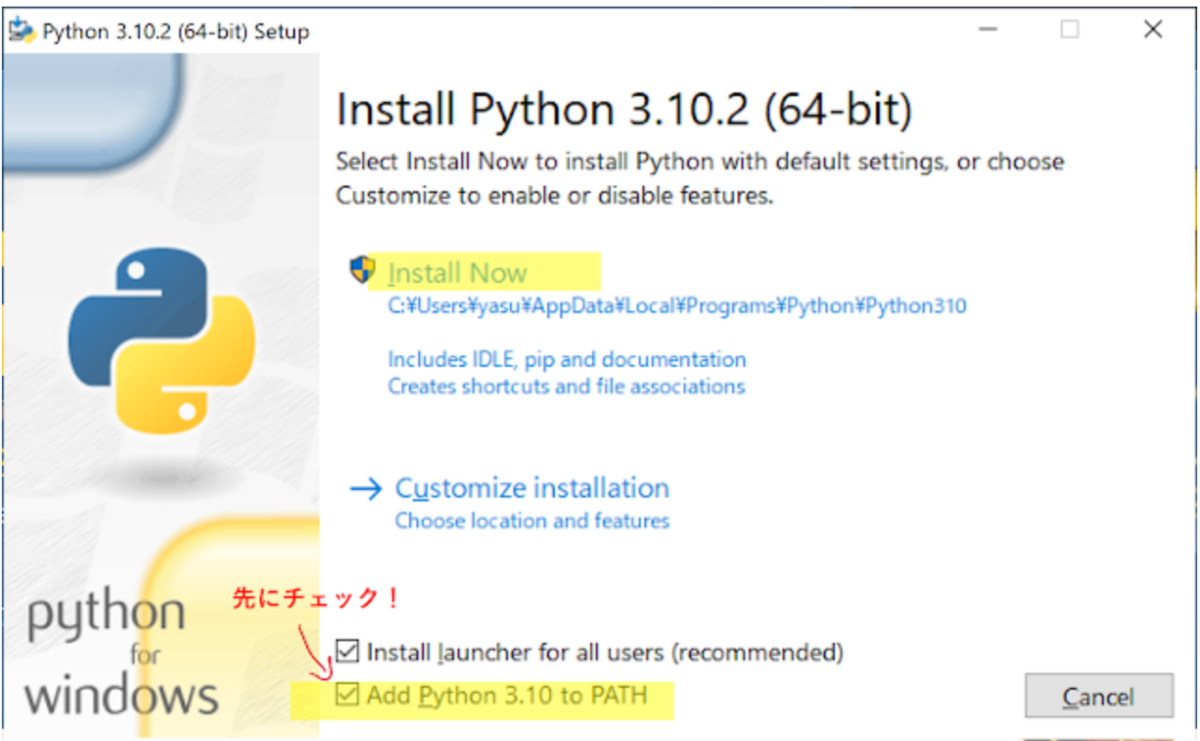
しばらくするとインストール完了画面が出ますので、「close」クリックで閉じましょう。 これでPythonの導入完了です。
Pythonを実行してみる
Pythonを起動するには、Windows標準で備わっているコマンドプロンプトもしくはPower Shellを立ち上げます。 個人的にはPower Shellの起動が遅いため、コマンドプロンプトの方が使いやすいです。
Windowsキーを押し、「cmd」と入力した後にEnterを押しましょう。 (もちろんメニューから探してクリックでもよいですが、上のやり方の方が圧倒的に早いです)
pythonと入力しEnterを押します。(インストール時の「Add Python xxx to PATH」にチェックを入れてないと、pythonが見つからない、とエラーになります。python.exeがあるフォルダに移動する必要があり面倒です。)
試しに、以下のように入力してEnterを押してみましょう。
print("hello")
helloと返ってきましたね。

複数入れることもできます。例えば、aという変数に3、bという変数に2を入れて、2つの掛け算を出す場合、
a=3 b=2 print(a*b)
実行すると、答えの「6」が返ってきます。
